Выбор читателей
Популярные статьи
К сожалению, компьютер вещь хрупкая и ненадёжная. Особенно это касается операционной системы, которая является сложнейшей программой, малейшее нарушение которой может привести к краху. Когда-то давно, когда я ещё пользовался Windows XP, я почистил реестр программой Ccleaner, после чего мой компьютер перестал загружаться.
Но это было давно, сегодня такие программы, как Ccleaner для Windows 7 уже не такие сырые, как раньше, но всё же есть ещё масса всего, что может вызвать сбой и падение операционной системы: вирусы, кривые драйвера и недоработанные программы.
По моему опыту убить Windows НАМНОГО проще, чем Linux, но и его убить можно... после краха, если это вдруг произойдёт? Вот что я могу порекомендовать в некоторых случаях.
Сразу хочу сказать, что иногда бывает систему проще переустановить, чем копаться часами и искать причину. Чтобы эта процедура проходила всегда легко и безболезненно, ВСЕГДА делайте каталог /Home на отдельном разделе . В этом случае все ваши данные и настройки программ сохранятся. Нужно будет только заново установить нужные программы и обновления.
Sudo dpkg --get-selections > software
После этого у вас в домашней папке появится маленький текстовый файл с названием software, в котором будет список всех установленных у вас программ. После переустановки системы вам будет нужно только выполнить команду:
Sudo dpkg --get-selections < software
И все ваши программы скачаются и установятся, не нужно вспоминать, что у вас стояло до этого.
Если у вас слетел загрузчик системы GRUB, то восстановить его можно легко, как описано в в статье " ".
Но бывают ситуации, когда мы сами начинаем копаться в системных файлах и что-то сделаем не так, и система потом не загружается. Такое было со мной не раз, к примеру, когда я пытался установить драйвера видеокарты ATI, которые рушили xorg.conf и потом приходилось его редактировать в ручную.
Так вот, если это случится, вам будет намного проще восстанавливать файлы через программу MC, которая вам возможно знакома по Windows. Это двух панельный консольный файловый менеджер, который выглядит вот так:
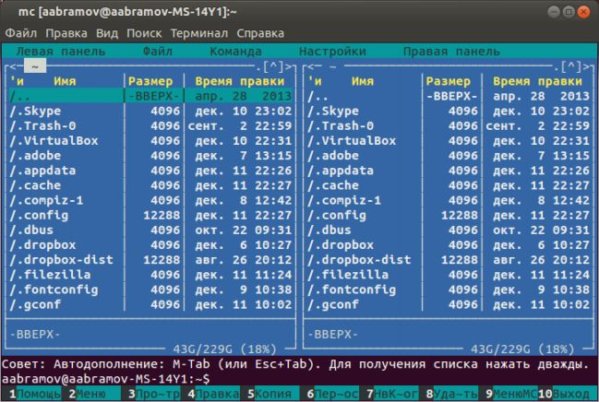
Знакомо, правда? Установить это чудо можно простой командой:
Sudo apt-get install mc
Нет, если вы умеете работать с и NANO, то конечно, но для новичком так будет попроще.
Если быть объективным, то Linux у меня если и падал, то только по моей вине. Поэтому восстановление чаще всего заключалось в исправлении тех файлов, в которых произошёл сбой. Поэтому перед экспериментами ВСЕГДА сохраняйте копии файлов, чтобы потом через тот же MC вернуть их на место. Если файл не сохранили, то можно загрузиться с LIVE CD и вытащить файл оттуда, я так делал не раз.
Были ли проблемы у вас и как вы их решали? Было бы интересно узнать:)
9 комментариев
Можно загрузиться и взять оттуда, но не драйвера, а просто конфигурационные файлы видеокарты, сами дрова никуда не деваются.
Здравствуйте! После неудачной установки gimp перестала грузиться графическая оболочка, переустанавливать бы не хотелось, что-то можно сделать и как попасть снова на рабочий стол? до этого та же ерунда случилась после установки библиотек для установки скайпа на 64-битной Кали
Попробуйте набрать команду startx и возможно вы попадете в свою графическую среду. Если нет, то значит все намного сложнее и вы удалили какие то нужные пакеты. Попробуйте установить все вот так: sudo apt-get install gnome-session-fallback
prostolinux, спасибо Вам огромное за оперативный ответ! К сожалению, проверить Вашу рекомендацию уже не смогу, решил обновить гном и в результате пришлось всё переустанавливать. Так или иначе, учитывая, что гном слетает после той или иной установки, я думаю мне Ваша рекомендация ещё пригодится и я непременно отпишусь помогла ли она.
Очень странно, что у вас слетает все после установки программ. Очень рекомендую сделать все как я описал в этой и поставить именно ее, сам в данный момент работаю именно так и все очень стабильно.
prostolinux, У меня не убунту, у меня kali linux... он тоже базируется на дебиане, но требует больших навыков, чем убунту... С убунту у меня в принципе проблем не возникало - хорошая и стабильная операционка. Очень хорошая и подробная статья про установку!
Я тоже работал раньше с #Debian, но все же #Ubuntu для меня удобнее, а эти хакерские штучки пока не очень нужны. Так что тут нужно выбирать, или Gimp или Хак;)
чтобы "вынь" слетал чаще чем "линух" впервые слышу, а учитывая по Вашему "проще переустановить чем весь день копаться" ну тут Вы сказанули. Сам работаю на Ubuntu уже очень долго, но своим домашним всегда ставлю Wыньду поскольку с Linux в кривых руках хуже чем с Win-дой, и положить линь намного быстрее и восстановить сложнее. Поверьте сейчас уже не так круто как раньше сидеть в консоли и хвастать "смотри как я обои меняю в конфигах" доказывая что они тупые виндозники. А на деле, что в "линухе" что "выньде" толку 0. Тут важно понять одно, если есть возможность работать в Windows и выполнять свою работу на отлично, то и понта от linux не будет!!!
Такая операция, как восстановление удаленных файлов в Linux, требуется редко. Но для того, чтобы в неподходящий момент не остаться без важных данных, следует заранее быть готовыми и уметь быстро принять необходимые меры.
Существуют 2 варианта восстановления данных в системе Линукс – непосредственно с жесткого диска системы и с флешки.
Файловые системы, используемые во всех ОС, не только в Unix-подобных, организованы таким образом, что не дают удаленному файлу пропасть бесследно. То есть, если файл был создан и находился на жестком диске, значит, он занимал некоторое пространство и был внесен в список ссылок среди других объектов.
Когда пользователь его удаляет, ссылка на файл дезактивируется, давая понять файловой системе, что занятое пространство можно пометить как неразменное. На самом же деле, удаленный объект до сих пор существует и располагается на тех кластерах, на которых он и был. Его полное стирание наступит только после перезаписи его следа иными данными.
Из чего следует вывод, что пока пространство, где находился файл, нетронуто, его можно восстановить. Соответственно после обнаружения пропажи данных, нужно незамедлительно прекратить все записывающие процессы (скачивание файлов, создание документов, обновления системы и программ, установка ПО) и заняться его восстановлением.
Так как в Linux «Корзина» работает слегка иначе, чем в Windows, первым делом следует ее проверить. Удаленные обычным методом файлы, без очистки корзины после этого, хранятся именно там. Для восстановления достаточно подключить накопитель, зайти в корзину и восстановить объект.
Но если данные стерты из обоих источников, придется прибегнуть к встроенному или стороннему программному обеспечению для восстановления. Перед этим советуется сделать резервную копию раздела, на котором находился файл. Для этого необходимо следовать инструкции ниже, с оговоркой на то, что для создания копии необходимо количество свободного пространства жесткого диска, равное объему флешки. В случае неудачи в попытках восстановить данные на самом накопителе, можно будет обратиться к более опытному мастеру, предоставив ему виртуальную копию раздела.


Самый простой и очевидный выход – пойти в специализированный сервис по восстановлению данных. Но есть огромный минус – цена. Процедура извлечения стоит очень дорого, а насколько сложным был этот процесс, никто не расскажет. Также гарантии на возвращение всех объектов нет, тем более оборудование, которое может восстановить файл после нескольких перезаписей, поставляется только спецслужбам. Так что, прежде чем отчаиваться, следует попробовать провернуть операцию своими силами.
Самая распространенная программа для работы с разделами в Linux. Однако не со всеми дистрибутивами она идет в комплекте. Не самый надежный помощник в подобных операциях, но попробовать ее, как вариант, стоит.


Scalpel Linux – небольшой инструмент, специализирующийся на восстановлении удаленных файлов с EXT4 разделов и других файловых систем. Он имеет в своем арсенале базу данных по типам ФС и о форматах данных, что делает его универсальным. Ведь во время сканирования он сверяет остатки записей на жестком диске или флешке с собственным списком, и при обнаружении совпадений приступает к восстановлению удаленных файлов Linux.
Установка и использование просты:

Более наглядно процесс можно увидеть здесь:
TestDisk также может помочь в восстановлении файлов из-под Linux, но несколько иначе. Дело в том, что данный софт нацелен не на извлечение данных с накопителей, а для тестирования и восстановления работоспособности созданных на них разделов.
Также существует программа в Ubuntu – PhotoRec. В первую очередь ее функционал рассчитан на восстановление файлов мультимедийных форматов и архивов. Данное ПО полностью игнорирует ошибки, отсутствие или форматирование файловой системы, тем самым без проблем сканируя данные.
Теперь же она поставляется совместно с TestDisk, и из-за такого объединения усилий конечная утилита считается лучшей среди программ для восстановления файлов Ubuntu. Чтобы избежать проблем по неопытности пользователя, во время основных настроек и манипуляций, утилита использует подход «все в системе только для чтения».
Определяя ошибки информации, TestDisk может воссоздать потерянные разделы в различных ФС, таких как, например, FAT, NTFS и EXT4. Даже если раздел ранее был удален, найдя его следы, программа сможет исправить зависимости, не позволяющие корректно обращаться к файлу. Программа доступна в официальном репозитории Canonical. Для того чтобы приступить к восстановлению данных с жесткого диска Ubuntu, нужно выполнить инструкцию:


Safecopy – простой инструмент для взаимодействия с разделами и данными. Он не помогает в восстановлении данных с флешки Ubuntu, однако сможет скопировать объекты с поврежденного носителя на здоровый. Ее преимущество состоит в полном игнорировании возникающих при считывании и копировании фалов ошибок. Что может лучшим образом сказаться на попытке сохранить мультимедийные файлы.
Пара битый байт мало чем сможет навредить фотографии или видеозаписи, да и текстовый документ, скорее всего, нужно будет просто немного подправить. Но вот работа с архивами, особенно если они под паролем, может быть нарушена.
Для работы с программой нужно:

Для того чтобы удалить файл в Ubuntu, есть много способов. Но также все зависит от того системный файл это или пользовательский. Понять это просто. Все, что находится до директории /home, – системные файлы, внутри же нее – пользовательские.
Как известно, при использовании Windows и Linux на одном компьютере, рекомендуется устанавливать Linux, в том числе и Ubuntu, уже после того, как установлена Windows. Связано это с тем, что установочная программа Ubuntu определяет уже установленные на компьютере операционные системы, добавляет их в свой загрузчик, и при запуске компьютера вы можете выбирать, какую операционную систему вы хотите запустить. Что же касается Windows, то ее установочная программа определяет только другие версии Windows, а все остальные операционные системы, такие как Linux, FreeBSD, MacOS и так далее, она просто игнорирует. Поэтому, если установить Windows ПОСЛЕ установки Ubuntu - вы потеряете возможность загрузки в Ubuntu. Самый топорный способ восстановить загрузку Ubuntu - переустановить ее еще раз. Конечно же, при этом вы теряете все свои настройки, установленные программы и пользовательские файлы. Я уже писал как сделать по другому здесь: . Но способ, скажу честно, тяжеловатый для новичков. Сегодня же я расскажу о другом, совершенно простом способе восстановления загрузчика Ubuntu и "починки" загрузки операционных систем - программе boot-repair.
Программа boot-repair имеет два режима работы: простой и расширенный.

При запуске программы вы попадаете в простой режим, где можете выбрать 2 варианта: автоматически определить проблему и исправить систему загрузки (исправляет наиболее часто встречающиеся проблемы), или создать отчет BootInfo для получения помощи по почте или на форуме - второй вариант подходит для начинающих пользователей, которые ничего не понимают в расширенном режиме работы программы и желают попросить помощи на форуме или у специалистов (генерируется подробный отчет о загрузочных записях, установленном загрузчике, операционных системах и разделах на жестком диске).

В расширенном режиме программа предоставляет огромное количество настроек и функций, с помощью которых продвинутые пользователи помуг вручную исправить проблемы загрузки.
Если вы установили Windows после Ubuntu или потеряли возможность загрузки по каким-либо другим причинам, рекомендуется сначала попробовать автоматическое восстановление - скорее всего оно вам поможет.
Чтобы установить boot-repair на установленную на компьютер Ubuntu, или запущенную с флэшки или диска, необходимо подключение к интернету. Откройте терминал (CTRL+ALT+T) и выполните следующие команды:
sudo add-apt-repository ppa:yannubuntu/boot-repair
sudo apt-get update
sudo apt-get install boot-repair
Вы также можете скачать загрузочный диск с программой boot-repair (доступен в 32- и 64-разрядной версиях) , чтобы затем записать его на диск или создать загрузочную флэшку и исправить проблемы загрузки на вашем компьютере (или использовать этот весьма полезный инструмент для исправления проблем на компьютерах ваших клиентов).
Захотелось мне обновить 10.10 до 11.04. Запустил я Менеджер обновлений и началась закачка пакетов и их установка. Это очень долгий процес, где-то 1,5 часа на закачку и 1 час на установку.
Мой компьютер работал временно без ИБП. Но я думал, что все будет хорошо и начал обновляться… И тут вдруг подпрыгнуло напряжение в сети и мой комп выключился, так и не закончив установку обновлений. Во думаю попал.
В чем проблема? – До конца не установились пакеты обновлений.
Что делать?
Я решил попробовать починить систему.
Что я сделал?
1. Загрузился в mode режим.
2. Сделал файловую систему доступной для чтения и записи в этом режиме (перемонтировал)
sudo mount -rw -o remount
3. Запустил Менеджер пакетов для восстановления и пересборки пакетов
sudo dpkg – -configure -a
Этот процес идет где-то 30-45 минут.
4. Удачно загрузился в систему.
5. Запустил Менеджер обновлений и обновился еще раз (менеджер скачал еще несколько дополнительных пакетов и установил их).
После этих манипуляций система работает стабильно. И эти сроки я пишу в gedit Ubuntu 11.04.
Конечно, бывают разные последствия и каждый конкретный случай надо рассматривать индивидуально. Я описал свой случай и то лечение которое нашел. А вообще рекомендуют делать бэкап важных данных и софта, чтобы потом не было обидно на самих себя,… да и спокойнее так.
Часто ли вы сталкивались с ситуациями когда нужно было восстановить данные? Вы случайно удалили файла, но когда было уже поздно одумались, но не знали как восстановить, как вариант устанавливали операционную систему и по незнанию разметки дисков, отформатировали диск с всеми данными, музыка, фильмы, домашние фото и прочие другие данные. Вы в отчаянии не зная можно ли восстановить восстанавливали все по крупицам, но это лишь малейшая часть решения последствий проблемы которая возникла, данные в Linux можно восстановить и для этого есть утилиты, как платные так и бесплатные и сегодня мы обсудим 7 утилит которые помогут в восстановлении данных в Ubuntu Linux.
Частично конечно это все помогало, но большая часть данных все же была утеряна, а представьте ситуацию, вы студент, готовите курсовую, остается неделя либо две до сдачи, а у вас полетел жесткий диск на котором была ваша курсовая, как поступить в данной ситуации.
Знаю, многие пользователи привыкли с времен работы на системе от мелкомягких работать с графическим интерфейсом, но мы сегодня обсудим так же и консольные утилиты так как многие из них помогают в восстановлении не хуже, а в некоторых ситуациях даже лучше.
Scalpel - это набор инструментов для быстрого восстановления файлов. Уникальная утилита, уникальность ее в том, что она никак не зависит от файловой системы. Утилита ищет по базе данных файлы файлы всех известных форматов и пытается найти их на диске по определенным своим шаблонам просматривая начало и конец файла. Может помочь в восстановлении в таких файловых системах как FATx, NTFS, ext2/3, так же с "RAW" разделов.
утилита работает по своему внутреннему шаблону /etc/scalpel/scalpel.conf , если вы хотите восстановить файлы определенного формата, стоит открыть конфиг и раскомментировать соответствующие строки для данного типа файлов. При редактировании шаблона конфига нужно быть очень осторожным чтобы не нарушить его и не удалить чего лишнего.
директория для восстановления "dir_recovery " обязательно должна быть пустой, file.iso это как пример данных которые нам нужно восстановить, мы знаем, что у нас был такой образ с точно таким же названием, мы можем указать не только файл напрямую, но можем и указать полный путь к устройству откуда нужно восстановить, вида /dev/sdb1/directory_name/directory_name2/filename .
R-Linux является бесплатной программой для восстановления файловых систем Ext2/Ext3/Ext4 FS, используемых в Linux и некоторых Unix операционных системах (ОС). Используемая в R-Linux Технология Сканирования и удобный в установке параметров интерфейс программы дают пользователю абсолютный контроль над процессом восстановления данных. Программа восстанавливает данные с существующих логических дисков, даже если записи файлов утрачены. Однако, в программе отсутствует возможность восстановления данных по сети, а также функциональность по реконструкции дисковых массивов и восстановления с них данных.
Есть два варианта утилиты R-Linux: для ОС Linux и для ОС Windows. Они имеют одинаковую функциональность, разница состоит лишь в ОС хоста.
Если вам что-то не понятно по приложению, вы можете ознакомиться с справочным руководством по ссылках / руководство достаточно обширное, найдете ответы на многие вопросы.
Скачать файл для вашей архитектуры вы можете по ссылке - , далее для установки, откроем терминал и выполним команды:
Cd ~/Загрузки/ cd ~/Downloads/ sudo dpkg -i rli*
после завершения установки ищем приложение в меню Ubuntu - Системные утилиты - R-Linux , после первого запуска вы увидите англоязычное приложение, не пугайтесь, поддержка "Русского" так же присутствует. Перейдите в меню Help - Interface Language , и выберите русский, готово.
Если вам нужно восстановить файлы, подключите как пример флешку, увидели что флешка определилась, на боковой панели Ubuntu, нажмите в приложении кнопку обновить, чтобы увидеть ваш носитель. Далее выделяем курсором мыши раздел нашего флеш-носителя и жмем кнопку "Сканировать ".
Как видите, нам предлагают более детально настроить параметры сканирования, искать ли по известных типах файлов, вести ли журнал, где конкретно искать, позволяется указать с какого отрезка байтов стоит начинать сканирование, с 0 по стандарту или же указать свои данные.
Cканирование начато, ждем пока завершится, не отменяем ни в каком случае, иногда это может плохо кончиться для флеш-носителя. Сканирование завершено, далее мы видим следующую картинку:
ниже под нашим флеш-разделом появилась область с названием "Найденные по сигнатурам ", нажмите по этому разделу курсором мыши и увидим новое окно:
нажмите по строке "Файлы, найденные по информации о типичных особенностях структуры их данных ". После нажатия по данной ссылке мы увидим примерно следующее:
выделяем нужные вам директории и жмем кнопку "Восстановить помеченные ", я ради теста проверил, утилита хорошо работает, пробуйте и отписывайтесь по результату как она в деле в реальной ситуации когда утеряны данные, удалены файлы и прочее.
Платная утилита, но она того стоит так как выручит даже из самых сложных ситуаций, купить можно на официальном сайте - . Продвинутая утилита, лучшая с утилит для восстановления данных, работает с файловыми системами NTFS, NTFS5, ReFS, FAT12/16/32, exFAT, HFS/HFS+ (Macintosh), Little and Big Endian variants of UFS1/UFS2 (FreeBSD/OpenBSD/NetBSD/Solaris) и Ext2/Ext3/Ext4 FS (Linux). В R-Studio также используется восстановление файлов по сигнатурам (поиск при сканировании файлов известных типов) для сильно поврежденных или неизвестных файловых систем. Программа позволяет восстанавливать данные как локально, так и на удаленных компьютерах по сети, даже если разделы дисков были форматированы, повреждены или удалены.
В состав R-Studio входят:
Конечно, выше описаны не все утилиты для восстановления данных, имеется еще список с таких утилит как Unrm, Giis, Ddrescue, DMDE, PhotoRec, Mondo Rescue и Safecopy, я описал лишь основные, о других утилитах и их возможностях, советовал бы ознакомиться с материалом - . На этом пожалуй и окончим материал, будут вопросы, спрашивайте, уточняйте и оставляйте отзывы об используемых утилитах которыми вы восстановили данные, может в статье нет то, что вы используете, опишите в комментариях, чем вы пользуетесь.
| Статьи по теме: | |
|
Гадание на воске – правила, значение фигур
В статье собраны только лучшие из толкований и значения фигур для... Новолуние 8. Всё о новолунии. Здоровье и красота
Наблюдая за движением Луны можно заметить, что спутник нашей планеты в... Генерал-фельдмаршалы России Первый российский фельдмаршал он отличался тем что
Портреты высших чинов Российской империи. Генерал-фельдмаршалы. ПОРТРЕТ... | |